
子どもの通っている学校が休校になるため、以下の準備を行った。
Chromebookを買う
今回は早く入手したかったのでAmazonで以下のものを購入した。

Chromebook クロームブック ASUS ノートパソコン 11.6型WXGA液晶 C204MA ダークグレー グーグル Google
- 発売日: 2019/09/20
- メディア: Personal Computers
購入にあたって注意した点は以下のとおり。
- 子どもが落としたりするかもしれないのでMIL規格のもの
- Chromebookは自動更新がいつまで提供されるか機種によって決まっているので、有効期限が長いもの
Chromebookを選んだ理由は以下のとおり。
- アプリの利用時間を把握したい
- アプリのインストールを許可制にしたい
- Classroomを使って課題を渡す→課題をこなす という仕組みを取り入れたい
開封から設定まで
箱を開けてキーボード右上の電源ボタンを押して、無線LANの設定、利用規約の確認、アカウントの設定などを行う。
初めてのChromebook~基本操作と初期設定 | Chrome通信
既存のGoogleアカウントがあれば約5分ほどで完了する。
初期設定時に入力または作成したGoogleアカウントがChromebookの「所有者」となる。「所有者」は以下の権限を持つ。
- ログイン権限(ゲストモードの有効/無効、どのユーザーをログインさせるか)
- WiFi設定
Chromebook の所有者アカウントを確認する - Chromebook ヘルプ
なので、最初に入力または作成するGoogleアカウントは保護者のものとしたほうがよさそう。
保護者のアカウントでログインできたら、一度ログアウトして子どものユーザーを追加する。このとき、既存のGoogleアカウントをファミリーリンクの対象としようとするといろいろハマりポイントがあったので、自信のある方以外は、新規に子ども用のGoogleアカウントを作成することを選択し、子どもの生年月日等を入力して、画面の指示に従って保護者のGoogleアカウントに紐付けしたほうがよさそう。
子どものアカウントをファミリーリンクで管理する
子どものアカウントを作成した後に、ファミリーリンクアプリのインストール画面が出るので、それに従ってAndroidまたはiPhoneにアプリをインストールする。
インストールなどせずにWebで管理できてもよいような気がするが、アプリでないとできないことがある。
保護者向け Google ファミリー リンク - Google Play のアプリ

ファミリーリンクの対象とすることでできるようになること
- Chromebookへのアプリのインストールを承認制に(デフォルト)
- 成人向けサイト、性表現を含む検索結果のフィルタリング(デフォルト)
- Chromebookの1日あたりの利用時間の上限設定(保護者のアプリから)
- Chromebookでどのアプリをどれだけの時間使ったかの確認と使用停止(保護者のアプリから)
できなかったこと
- アプリごとの利用時間の上限設定
Classroomを使う
Classroomは、課題を出し、成果を確認することできるツール。教育機関向けのGsuite for Educationで提供されている機能だが、Gsuite for Educationを契約していなくても使える(このことを知ってChromebookを買った)。
リンク先の「Classroomにアクセス」をクリック。
保護者のGoogleアカウントでログイン
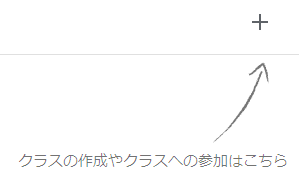
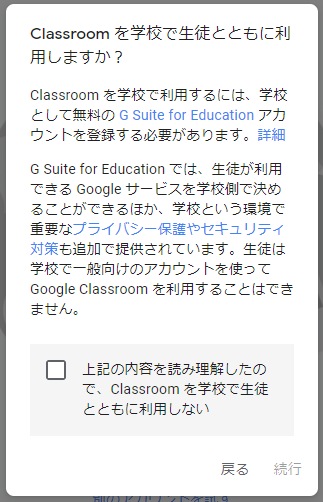
今回は家で使うのでチェックを入れて続行。
何かクラス名を入れて作成。
作成されたクラスの、クラス名の下の「クラス コード」を使うとこのクラスに参加できる。
Chromebookに子どものアカウントでログインし、ClassroomのWebページを開いて、この「クラス コード」を入力し、生徒側としてクラスに参加する。
参加できたら、保護者アカウントでClassroomの右上の歯車マークから、「クラス コード」を無効にしておくと、他の誰かがこのクラスコードを引き当ててクラスに入ってくることを防げる。
Classroomを使うと、子どもに連絡できたり

授業タブで課題を出したりできる。

「メンバー」タブで教師側のアカウントを追加することもできる。

スマートフォン用アプリもある。
Google Classroom - Google Play のアプリ
Classroomは、とても乱暴な言い方をすれば、クラス運営に特化した進捗管理ツール。
Googleフォームを使って小テスト的なものを作成して課題とすることもできるが、もっとざっくりとした課題を出して返してもらうということを考えているところ。
- NHK for Schoolの動画を見て、Googleドキュメントでポイントをまとめてもらう
- やったプリントをChromebookのカメラで撮って投稿してもらう
あとは、この週末、子どもと以下に取り組みたい。
休校(長い春休み)になったら、ご家庭でして欲しいこと
— かわいっと (@kawa_it) 2020年2月28日
1.なぜ、休校となったのかを学齢に応じて共に考える
(COVID-19について調べる)
2.長期期間中、何をしたいのか子どもにまずは聞く
(勉強を含めて、なんでもいい)
3.保護者が所与の条件を伝える
▼
▼
— かわいっと (@kawa_it) 2020年2月28日
・学校での家庭学習の指導や課題を理解させる
・保護者の勤務要件などを伝える
・保護者が望むことを伝える
4.所与の条件を伝えた上で擦り合わせる
2.で子どもの出した案件について、共同で精査・修正する
▼
5. 4.に基づいて、行動指針と実行計画を子どもに作ってもらう
— かわいっと (@kawa_it) 2020年2月28日
6. 5.の成果物を共同で精査・修正する
7. 子ども・保護者双方でアサインする
先手:子ども、後手:保護者
で、子どもの主体性を伸ばしてあげて、緩い管理をしつつ、有意義な長めの春休みを、ご家族で過ごしてください。
始めてみて
- 目新しい仕組みなのか興味を持っている
- 子どもが質問を書くとスマートフォンに通知が出て返事を返せるので便利
- 保護者側ができた課題などをきちんと見て対応する必要がある